Download BlackBerry Motion USB Driver and connect your device successfully to Windows PC. On this page, Android ADB Driver provides official BlackBerry Motion USB Drivers, ADB Driver and Fastboot Driver.
Software Download for BlackBerry Access and Work for Windows and Mac BlackBerry Access is a secure mobile browser that enables business users to securely access their intranet. As of Feb 11, 2015, BlackBerry Access supports macOS 10.12 and above in addition to Android, iOS and Windows 10 (Surface Pro, tablets, desktops and laptops). After connecting your BlackBerry smartphone, you’ll notice one of two storage drives appear on your desktop. Just like on the PC, the reason two drives may appear is because one is for the memory built into the BlackBerry smartphone whereas the second drive is the microSD card memory. Click on either drive to start accessing.
The BlackBerry Motion Drivers helps in resolving the connection problems between a Windows Computer and the device. Once the drivers are installed successfully a proper connection can be established between the two devices which helps in transferring the data to and fro from Phone to PC.
If you own BlackBerry Motion and looking for USB Drivers, ADB Driver, and Fastboot Driver suitable for your device then this is the right place to download BlackBerry Motion ADB Driver, Android USB Driver and Fastboot Drivers.
The BlackBerry Motion ADB Driver and Fastboot driver might come in handy if you are an intense Android user who plays with ADB and Fastboot Commands. ADB Commands help in sideloading OTA updates and other zip packages, while the Fastboot commands help in booting the device into Recovery Mode, Fastboot/Bootloader Mode, and flashing Firmware/ ROM files onto the device.

Below you can download BlackBerry Motion USB Drivers, ADB Driver, and Fastboot Driver.
Download BlackBerry Motion USB Driver
BlackBerry Motion Driver for Flashing FirmwareBlackBerry Motion USB Driver for normal connecting to PCDownload BlackBerry Motion ADB Driver and Fastboot Driver
BlackBerry Motion ADB and Fastboot DriversAlso Download: BlackBerry Priv USB Drivers
How to Install BlackBerry Motion Drivers on Windows
- Download the USB Driver for BlackBerry Motion from the downloads section and extract them on PC.
- Open 'Device Manager' and select your Computer Name.
- Click on 'Action' and choose 'Add legacy hardware'.
- A window should pop-up, click on 'Next' and choose the option saying 'Install the hardware that I manually select from a list (Advanced)' and click 'Next'.
- Select 'Show All Devices' and click 'Next'.
- Click on 'Have Disk…' and then on 'Browse…'
- Navigate to the folder where you have extracted the BlackBerry Motion Driver and select the driver.
- Choose the Driver you want to install and Click on 'Next'. We recommend installing all the drivers listed one after another by following the above steps again.
- The driver will be installed and listed in the Device Manager as Android/ Android ADB Interface/ Android Bootloader Interface/ Android Composite ADB Interface or something similar.
- Connect BlackBerry Motion to PC, to verify the driver installation.
How to Install BlackBerry Motion ADB Driver and Fastboot Driver on Windows
- Download BlackBerry Motion Fastboot Driver and ADB Driver from the download section and extract them on PC.
- Open the extracted folder and right click on 15 Seconds ADB Installer.exe file and Run as administrator.
- A command window should open confirming whether you want to install ADB and Fastboot.
- Type 'Y' and hit enter.
- It should now ask whether you want to install ADB system-wide. Type 'Y' and hit enter again.
- Finally, it should now ask whether you want to install the device driver. Type 'Y' and hit enter again.
- Driver installation window should pop-up, follow the onscreen instructions and the ADB and Fastboot Drivers will be installed on your Computer.
Important Notes:
[*] Driver Signature Error: If you face Driver Signature Error while installing BlackBerry Motion Driver then watch this Video to fix the problem.
[*] Broken link? Report here.
[*] Have we missed any device model? Let us know by contacting us via Contact Us page.
[*] Have any queries related to BlackBerry Motion USB Driver download or installation? Comment below.
Valhalla vintage verb plugin. <img src='http://rimhelpblog.files.wordpress.com/2012/02/mass-storage-1.jpg?w=800' alt='BlackBerry USB drive' srcset='http://rimhelpblog.files.wordpress.com/2012/02/mass-storage-1.jpg 550w, http://rimhelpblog.files.wordpress.com/2012/02/mass-storage-1.jpg?w=150 150w, http://rimhelpblog.files.wordpress.com/2012/02/mass-storage-1.jpg?w=300 300w' sizes='(max-width: 550px) 100vw, 550px' />
In addition to using your BlackBerry® smartphone to stay on top of your connected world, you can use it as a USB drive using a feature called Mass Storage Mode! While your BlackBerry smartphone is connected to your computer through a USB connection, this feature will allow you to transfer files between your BlackBerry smartphone and your computer.
Here’s a quick overview of how to get started with the Mass Storage Mode feature built into BlackBerry smartphones using BlackBerry Device Software 4.2 to 5, or BlackBerry® 6 OS and BlackBerry® 7 OS – so sit back, grab your USB cord and power up your computer (Mac or Windows® – it supports both!) if you’d like to follow along!
<img src='http://rimhelpblog.files.wordpress.com/2012/02/mass-storage-2.jpg?w=800' alt='BlackBerry USB drive' srcset='http://rimhelpblog.files.wordpress.com/2012/02/mass-storage-2.jpg 550w, http://rimhelpblog.files.wordpress.com/2012/02/mass-storage-2.jpg?w=150 150w, http://rimhelpblog.files.wordpress.com/2012/02/mass-storage-2.jpg?w=300 300w' sizes='(max-width: 550px) 100vw, 550px' />
To start using your BlackBerry smartphone as a USB drive, connect your smartphone to a PC or Mac and you’ll be presented with the dialog box pictured above on your smartphone screen. If you do not see this prompt after connecting your BlackBerry smartphone, you will need to first verify that Mass Storage Mode has been enabled on the handset. For help enabling this feature, follow the set of instructions below that apply to you depending on which version of the BlackBerry® OS you are using. If you don’t know which version of the OS you have, click here to find out before proceeding further.
BlackBerry 6 OS and BlackBerry 7 OS:
- On the home screen, select “Options”
- Select “Device”, followed by “Storage”
- Toggle “Media Card Support” to “On” (if it’s not already checked)
- Press the Menu key and select “Save”
<img src='http://rimhelpblog.files.wordpress.com/2012/02/mass-storage-3.jpg?w=800' alt='BlackBerry USB drive' srcset='http://rimhelpblog.files.wordpress.com/2012/02/mass-storage-3.jpg 480w, http://rimhelpblog.files.wordpress.com/2012/02/mass-storage-3.jpg?w=150 150w, http://rimhelpblog.files.wordpress.com/2012/02/mass-storage-3.jpg?w=300 300w' sizes='(max-width: 480px) 100vw, 480px' />
BlackBerry Device Software 5.0 and earlier:
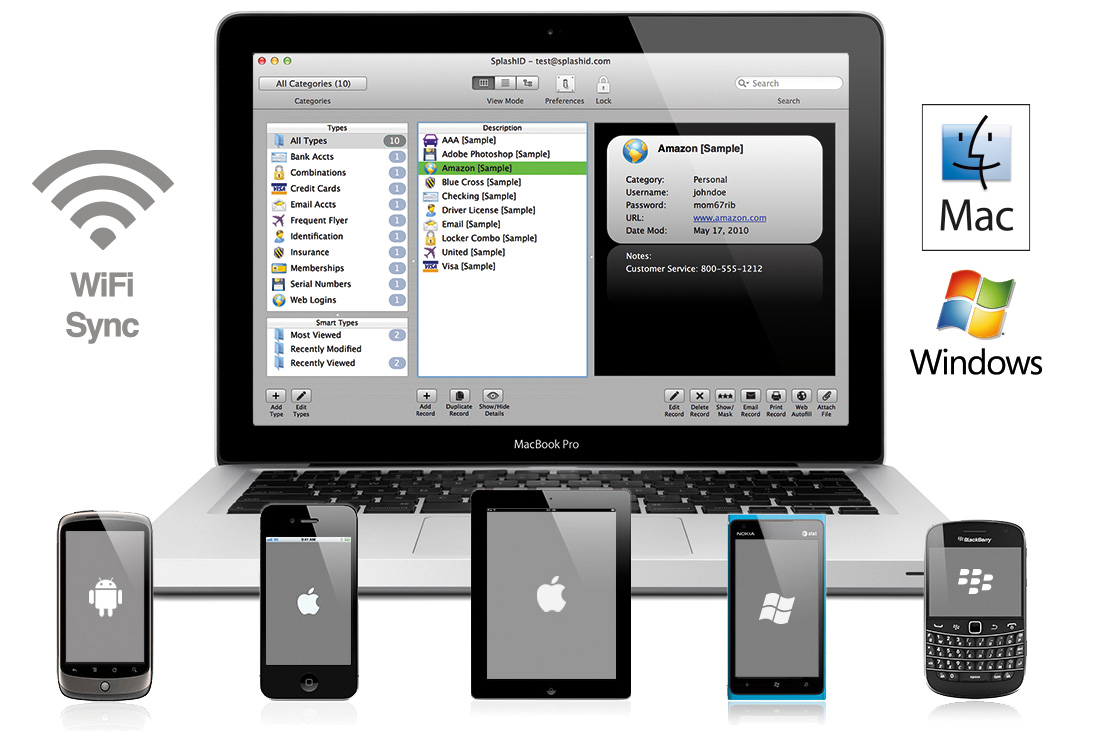
- On the home screen, select “Options”
- Select “Memory”
- Toggle “Media Card Support” to “On”
- Toggle “Mass Storage Mode” to “On”
- Toggle “Auto Enable Mass Storage Mode When Connected to “Prompt”, or “Yes”
- Press the Menu key and select “Save”
Now that we’ve checked the options and confirmed they are enabled, connect your smartphone to a PC or Mac. If prompted on your BlackBerry smartphone, select USB Drive as per the screenshot above. An important thing to keep in mind is that in order to use Mass Storage Mode, you’ll need to unlock the BlackBerry smartphone first to select the USB Drive option if it is password protected.
Using on a PC
Click “Start” followed by “My Computer”. My Computer will now display your storage drives including “Devices with Removable Storage”, which is where the BlackBerry USB drives will appear. In the screenshot below, I have two drives –”BlackBerry1” and”BlackBerry2”. The reason for this is because I am using a microSD card in addition to the memory that’s built into my BlackBerry® Bold™ 9900 smartphone. By default, BlackBerry1 is the memory that’s built into the smartphone and BlackBerry2 is the microSD card that’s been inserted. Click on either drive to start accessing and or transferring files.
<img src='http://rimhelpblog.files.wordpress.com/2012/02/mass-storage-4.jpg?w=800' alt='BlackBerry USB drive' srcset='http://rimhelpblog.files.wordpress.com/2012/02/mass-storage-4.jpg 500w, http://rimhelpblog.files.wordpress.com/2012/02/mass-storage-4.jpg?w=150 150w, http://rimhelpblog.files.wordpress.com/2012/02/mass-storage-4.jpg?w=300 300w' sizes='(max-width: 500px) 100vw, 500px' />
Note: Depending on how many drives you have, the letter representing the drive could be different, so what you need to look for is the Devices with Removable Storage drive.
Using on a Mac
After connecting your BlackBerry smartphone, you’ll notice one of two storage drives appear on your desktop. Just like on the PC, the reason two drives may appear is because one is for the memory built into the BlackBerry smartphone whereas the second drive is the microSD card memory. Click on either drive to start accessing and or transferring files.
Blackberry Z10 Drivers
<img src='http://rimhelpblog.files.wordpress.com/2012/02/mass-storage-5.jpg?w=800' alt='BlackBerry USB drive' />
Blackberry Drivers For Mac
Now that you know how to enable this feature, you are ready to start dragging and dropping files, photos and more between your BlackBerry smartphone and your computer!
Blackberry Driver Software For Windows 7
Got a question? Leave a comment and let me know!
