Another popular VPN service, Viscosity provides users with fast and highly secure private networks through a chic, intuitive UI. It is cross-compatible with several platforms and is quite easy to set up, making it a great go-to app for users who’re only just getting to learn how to set up a vpn on mac OS. Re: MAC-OS Could not connect to Meraki client VPN Hi Michel I have a port forwarding rule set to pass UDP ports 500 and 4500 through the firewall when being sent. On your Mac, choose Apple menu System Preferences, then click Network. Open Network preferences for me. Click the Add button in the list at the left, click the Interface pop-up menu, then choose VPN. Click the VPN Type pop-up menu, then choose what kind of VPN connection you want to set up, depending on the network you are connecting to. Setup PPTP VPN on Mac OS X. To setup PPTP VPN on Mac, first, open the “System Preferences” by going to the Apple menu. Next, click on the “Network”. In the “Network”, there is a list of network connections on the left side. Click on the “+” icon (highlighted in red) to make a new connection for the VPN.
This guide will you take you each step of the way through setting up a VPN on your Mac. The steps and screenshots used in this tutorial are from OS X 10.10 (Yosemite) but are nearly identical to previous versions of OS X, so you should have no trouble following along, even if you’re not using Yosemite.
If you don’t have a VPN service yet, I strongly recommend and endorse the VPN service provided by Private Internet Access, which works perfectly with OS X on any Mac.
- Let’s get started. Click the Apple Button from the Menu Bar, and select System Preferences….
- Locate the Network button, and give it a click.
- From the menu on the left side of the Network window, there’s a list of all your current connections (whether they’re in use or not). To add a VPN connection, click the “plus sign” ( + ) at the bottom of your Network connections list (see screenshot below).
- Click the “up and down arrow” icon at the end of the Interface: drop down menu.
- Select VPN from that list.
- For the sake of this tutorial we’re going to create an L2TP over IPSec VPN connection. Without having to install any additional software, OS X supports the VPN protocols L2TP (over IPSec), PPTP and Cisco IPSec. If you’re using PPTP or Cisco IPSec you should still be able to follow along without any problems, the steps are quite similar.
- Give your Service Name:, a name. The name itself doesn’t matter, but something descriptive is always best. That way you’ll always know which VPN you’re connecting to, especially if you set up multiple VPNs. Click the Create button when you’re done.
- Back in the main section of the Network window is where you’ll configure the first part of your VPN connection. Leave the Configuration: set to Default. Enter your VPN service providers server in the Server Address: field, and your VPN user name in the Account Name: section. Now click on the Authentication Settings… button.
- You can enter your password in the Password: field if you’d like, or you can leave it blank and have your Mac ask for your VPN password each time you connect to it (which is more secure). If your VPN provider uses a Secret key, enter it in the Shared Secret: field. When you’re done, click OK
- Now click the Advanced button.
- Place a check in the box labelled Send all traffic over VPN connection and then click OK.
- Finally, make sure there’s a check in the box labelled Show VPN in the menu bar, and click Apply.
- Now locate that VPN icon in your Menu Bar (see screenshot below) and click it. Select your newly created VPN to connect to it.
- If you opted to have your Mac save your VPN connection, you should connect right away. Otherwise you’ll be prompted for your password, and then connect. Either way, you’re done! If you click the VPN icon again, it will show you how long you’ve been connected.
Table of contents
- 1.1. Initial configurations (only once at the first time)
- 2.2. Start a VPN connection
- 3.3. Enjoy VPN communication
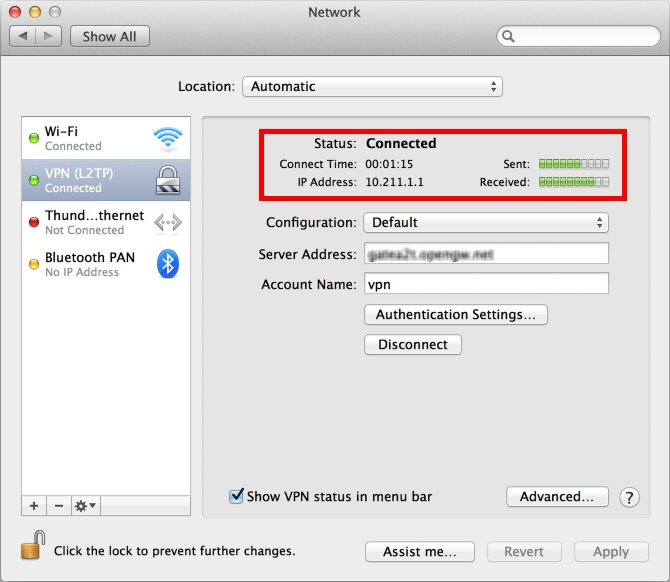
Here is an instruction how to connect to a VPN Gate Public VPN Relay Server by using L2TP/IPsec VPN Client which is built-in on Mac OS X.
On this instruction, every screen-shots are taken on Mac OS X Mountain Lion. Other versions of Mac OS X are similar to be configured, however there might be minor different on UIs.
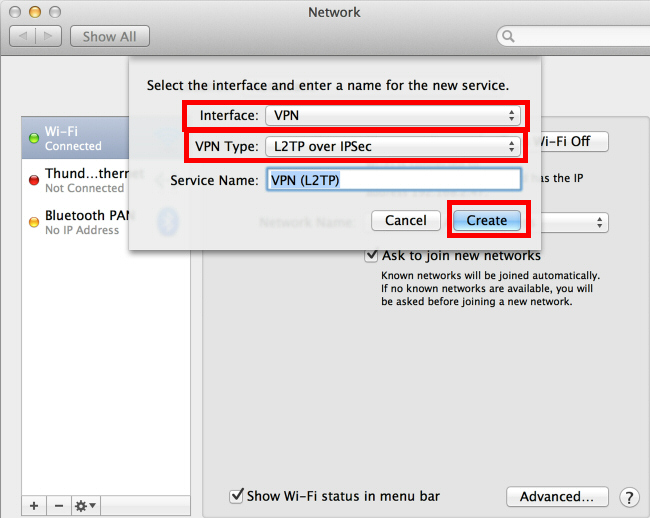
These screen-shots are in English version of Mac OS X. If you use other language, you can still configure it easily by referring the following instructions.
1. Initial configurations (only once at the first time)
Click the network icon on the top-right side on the Mac screen. Click 'Open Network Preferences..' in the menu.
Click the '+' button on the network configuration screen.
Setup Vpn Mac Os Server
Select 'VPN' as 'Interface' , 'L2TP over IPsec' as 'VPN Type' and click the 'Create' button.
A new L2TP VPN configuration will be created, and the configuration screen will appear.
On this screen, you have to specify either hostname or IP address of the destination SoftEther VPN Server.

After you specified the 'Server Address' , input the user-name on the 'Account Name' field, which is the next to the 'Server Address' field.
Next, click the 'Authentication Settings..' button.
The authentication screen will appear. Input your password in the 'Password' field. Specify the pre-shared key also on the 'Shared Secret' field. After you input them, click the 'OK' button.
After return to the previous screen, check the 'Show VPN status in menu bar' and click the 'Advanced..' button. Odin for android mac.
The advanced settings will be appeared. Check the 'Send all traffic over VPN connection' and click the 'OK' button.
Vpn For Mac Os

On the VPN connection settings screen, click the 'Connect' button to start the VPN connection.
2. Start a VPN connection
Best Vpn For Mac Os
You can start a new VPN connection by clicking the 'Connect' button at any time. You can also initiate a VPN connection by clicking the VPN icon on the menu bar.
After the VPN connection will be established, the VPN connection setting screen will become as below as the 'Status' will be 'Connected' . Your private IP address on the VPN, and connect duration time will be displayed on the screen.
3. Enjoy VPN communication
While VPN is established, all communications will be relayed via the VPN Server. You can access to any local servers and workstation on the destination network.
