- Mac Theme For Linux Mint 18
- Mac Theme For Linux Mint 19
- Linux Like Mac
- Best Linux Mint Desktop
- Linux Mac Os Theme
- Theme Mac Pour Linux Mint
- Mac Os Themes For Linux Mint
Change the look and feel of Cinnamon with themes! Download 4 2 years ago. Download 4 1 year ago. Windows 10 Light Theme. Download 4 1 year ago. Brought to you by LINUX MINT. Linux Mint is free of charge (thanks to your donations and adverts on the website) and we hope you'll enjoy it. Some of the packages we distribute are under the GPL. If you want to access their source code you can use the apt-get source command. If you can't find what you're looking for please write to root@linuxmint.com and we'll provide the.
Hello friends, the new Linux Mint version 20 just came out. In this article, I will show you how to customize it to look like the Mac OS.
1. Add Themes
So let’s go first I will download the theme for the Mint desktop. I’ll download the dark theme and the light theme.

The links will stay in this post. After I have downloaded the compressed files in my download folder I will unzip them right here.
I will delete these compressed files so they don’t bother me.
Mac Theme For Linux Mint 18
Now I’m going to copy them. Go to my HOME. Use the Ctrl + H shortcut to see hidden files. Then enter the folder, themes, and paste the folders there.
Now let’s get into the system settings. Then Themes. I will select the borders of the window with the Mojave-light theme. NO, the icons do not come with this theme, we will change the icons later. Switch controls to Mojave-light. And global theme too.
2. Move Panel Up
Now let’s move this panel upwards. With the panel edit mode activated, we will decrease the panel height.
3. Move Buttons Left
Now in the settings, let’s move the buttons to the left side.
4. Install Plank
Open the terminal, let’s install a dock.
$ Sudo apt install plank – It is a lightweight dock. I’m going to start Plank.
It wasn’t supposed to appear like this, I was testing it and forgot to undo the settings. Let’s take the opportunity to remove these icons from up here.
5. Set Up Plank
To configure Plank click Ctrl + right-click, then preferences. Configure as you like. My Plank theme is already installed but it doesn’t matter, I’ll show you how to install it.
6. Install Theme For Plank
Download the Catalinas theme for Plank. I will download the latter, but you can test others as well. Let’s copy the already unzipped folder. local share plank themes Paste here.
7. Add Icons To The Plank
To add an icon to the dock, first, open something, then right-click on the program icon and check the box, Keep in Dock.
To remove from the dock, just pull it out. Organize however you want. It doesn’t work that way!
8. Install Synapse
Now let’s open the terminal again and install the synapse. Synapse is a really cool fast launcher, similar to Apple’s. Once installed, the Shortcut, Ctrl + Space is the default shortcut to open it, but you can change to the shortcut you want, as long as it does not conflict with other shortcuts. Click to start with the system.
9. Change Menu Icon
I don’t really like that part, but if you want, you can exchange the Linux mint logo for the apple logo. So, let’s go. Search for the Apple logo on the internet preferably .png with transparency, otherwise, it will not be cool. We will add a separator before the menu so that it is not so glued to the corner. What f* it’s so hard to move.
10. Change Background
Mac Theme For Linux Mint 19
Search, and save some Mac OS wallpaper on the internet so you can set it as a background.
11. Change System Icons
Now let’s download and install Cupertino Icons for our Linux. After downloaded and unzipped we will copy to .icons and paste here. You can also change everything to the dark theme if you want.
We just need to change the cursor now. You can’t leave the Linux Mint with the Cinamon desktop environment exactly like Mac OS It is not as customizable as some Linux distro that uses KDE as a desktop environment for example.
But if you know a few more tricks to customize or make the usability of the mint better.
Leave it in the comments.
A Mac OS X theme for ubuntu 13.10 make your ubuntu look like mac os x. There are Nice Themes, Icons, Cairo Dock and other tools to make ubuntu look like Mac OS X Look. There was a project called Mac4Lin to do this thing. But now You want to do it manually. Here is how you can transform linux mint into osx.
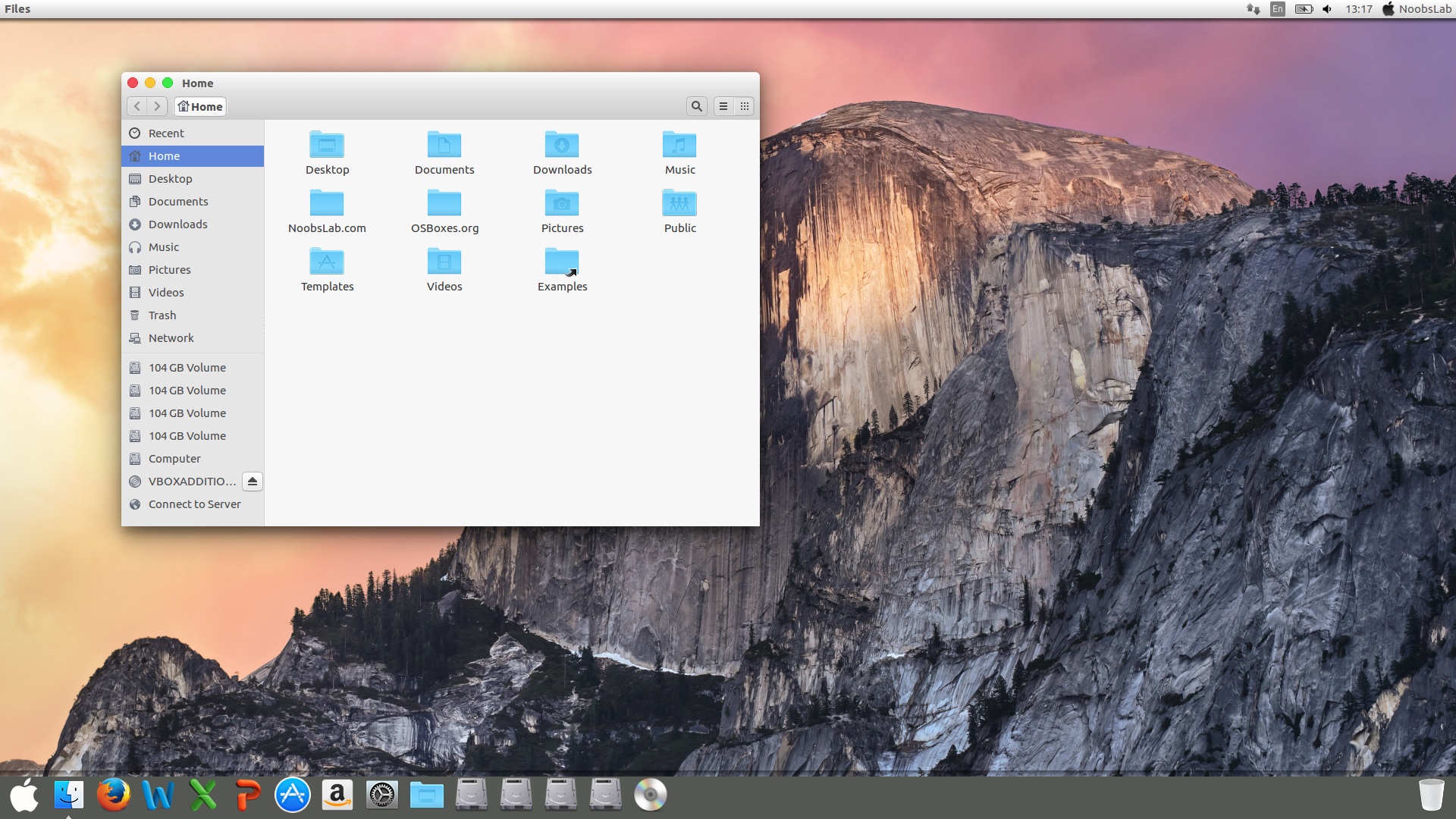
Mac OS X transformation pack for Ubuntu 13.10 Saucy/Linux Mint 16 includes haniahmed (One Gnome Shell theme) and mbossg (One Gtk theme + two icon sets). These theme and iconset give Ubuntu a very nice feel.
IF you want to go back to old look and feel then also just change the theme and some settings done for this make over.
Step 1 . Wallpapers and Firefox Theme Mac OS X theme for Ubuntu.
This is a very nice job. Download the wallpapers and firefox theme. If you dont like you can switch back easly.
Download Mac OS X Wallpapers
Download Mac theme for Firefox
Unzip the following folder and drag and in firefox and click on install.
Step 2: Install Cairo Dock and change the theme to Mac Like theme.
Linux Like Mac
Right Click on Cairo Dock -> Select Launch Cairo-Dock on Startup. Just go in Configuration section in cairo dock Theme tab Select Mac theme and Apply.
You can try docky insted of cairo dock.
Step 3: Remove overlay scrollbars in Ubuntu 13.10
Remove the overlay scrollbars and enable the standard scrollbar in the right side in Ubuntu. Enter this command in terminal and
Step 4: Install Indicator synapse
Best Linux Mint Desktop
Synapse indicator is another cool alternative for “spotlight” in Mac. Install the indicator from the command given below.
a semantic launcher used to start applications and find relevant files using Zeitgeist, extensible through plugins. It’s a great, lightweight alternative to spotlight.
Step 5: Mac OS X Lion Theme, Icons and Mouse Pointers
To change themes in Ubuntu we need The Tweak tool Ubuntu tweak and Gnome Tweak Tool
Install them using
Now Install Mac Themes
After installation of these themes select theme, icons and mac cursor from ubuntu tweak tool.
Step 6: Change Ubuntu Icon and Autohide Unit Launcher
Go to Settings >> Appearance >> Behaviour and turn on auto hide. Here you can choose the location and sensitivity of the unity launcher.
Malwarebytes anti-malware mac os x 10.7.5. The first is the free version that is only capable of removing malware infections during a scan. “With the launch of Malwarebytes 3.0, we are confident that you can finally replace your traditional antivirus,” the company said in a.Malwarebytes comes in two flavors. That all changed in December 2016 when the company announced its paid version, Malwarebytes Premium, was capable enough to be your primary security program. Malwarebytes began life as a complement to antivirus suites. It was a backstop to catch and remove particularly troublesome malware that your primary security program couldn't.
Change the Ubuntu Icon with Apple Logo
To give back the ubuntu logo
Step 7 : Remove the Ubuntu Logo and Dots from Login Screen
In this step we removing the dots and Ubuntu logo from the login screen. So It almost look like Mac Theme.
Step 8 : Mac Fonts for Interface
Change the ubuntu font with mac font. So it look like native mac.
Change the fonts using Unity Tweak tool or Gnome Tweak Tool.
Step 9: Disable Crash Reports
Using this command disable various crash reports in Ubuntu.
Linux Mac Os Theme
Pop art for mac. Now the Ubuntu got a makeover to Mac OS X.
Theme Mac Pour Linux Mint
Also elementay OS and Pear OS are the other alternative to this make over. Both are come with nice mac looking theme and are based on Ubuntu.
Related articles
- Pear OS 8 – Ubuntu Look Like IOS7 and Mac OS X (smashingweb.info)
- Make Your Ubuntu as Flat as Possible with the Superb Numix 2.0 Theme (news.softpedia.com)
- Turn Your GNOME Distro into Mac OS X with Zukitwo Cupertino 0.5.2 (news.softpedia.com)
Mac Os Themes For Linux Mint
More Stories

