Does Google Chrome support Java? Why is Java missing from my browser? Many of you are stuck at Java not found in the Chrome issue. Or for some users, you just have no idea how you can use Java on browsers like Chrome, Firefox, Safari, Internet Explorer, etc. If you just want to know this plugin more, it is also advisable to go on.
I am trying to config proxy settings for the WebDriver so I have used the following code. FirefoxProfile profile = new FirefoxProfile; profile.setPreference('network.proxy.type', 1); profile. Java for firefox free download - Mozilla Firefox, Mozilla Firefox, FireTune for Firefox, and many more programs.
In this post, detailed steps will be presented to show people how to get Java to Chrome, therefore, if you hope to enable Java in Firefox, Microsoft Edge, or other browsers, just refer to the similar methods.
What is Java and Why Need I to Enable it on Chrome?
Java is a programming language designed for use in the distributed environment of the internet. And it can be used as a plugin to create complete applications that may run on a single computer or be distributed among servers and clients in a network. Therefore, for some private computers, it is unnecessary to activate Java in browsers like Chrome.
However, for some people, if you’ve downloaded a program that required the Java runtime, you may probably have it installed on Windows or Mac. And to run the program or application on the browser, it is needed that you enable Java plugin for Google Chrome.
How to Enable Java in Google Chrome?
Depending on the version of your Google Chrome browser, ways to launch Java in Chrome vary. Therefore, before getting down to enabling Chrome Java plugin, you need to check the version of your browser version, specifically, the version of Google Chrome.
Check the version of Google Chrome:
1. Open Google Chrome.
2. Go to the three-dot icon in the top right corner, and then hit Settings >About Chrome.
Then you can check the version of Google Chrome. Here, you can see that Google Chrome is up-to-date and its version number is 83.
Then check the following information to see if your Google Chrome still supports the Java plugin.
1. For users using Google Chrome 41 or older, try to activate Java in Chrome plugin settings.
2. For users using Google Chrome 42 to 44, manage to add Java plugin to Chrome via the search bar.
3. For users using Google Chrome 45 or above, Java is unavailable for use in this browser, which stops to support the NPAPI technology (Netscape Plugin Application Programming Interface (NPAPI) is an application programming interface (API) allowing plugins on browsers like Google Chrome to be developed.) Hence, to use Java in Google Chrome, you need to download some tools like IE Tab Chrome extension.
Now, after knowing about the basic information about your Google Chrome and corresponding methods to initiate Java on different Chrome versions, get started to enable Java in Google Chrome.
Methods:
- 1: Enable Java in Google Chrome in Chrome Plugin Settings
- 2: Enable Java in Chrome via Chrome Search Bar
- 3: Activate Java in Chrome by Using IE Tab Chrome Extension
Method 1: Enable Java in Google Chrome in Chrome Plugin Settings
As clarified above, if your Chrome browser version is Google Chrome 41 or order, you can get Java plugin for Chrome in settings in this browser.
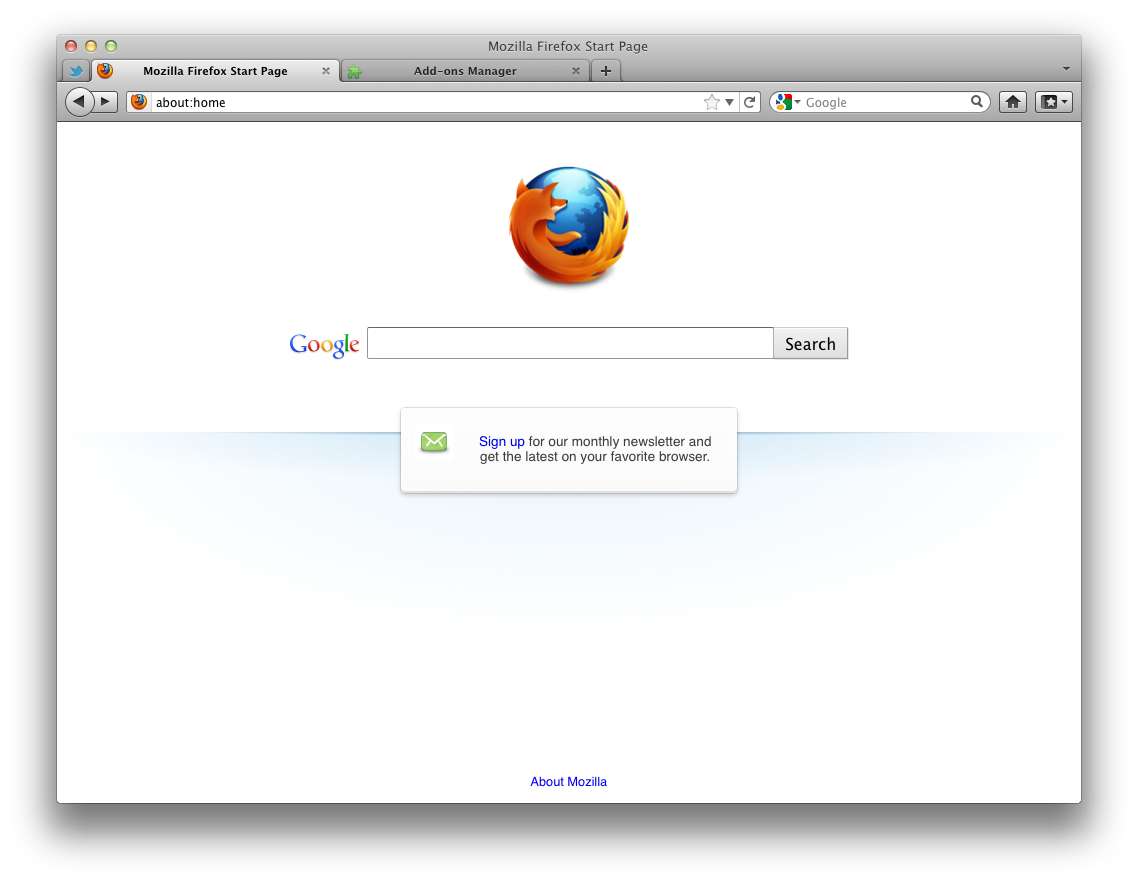
1. Open Google Chrome and then hit the there-dot icon in the top right corner to enter Settings.
2. In Chrome Settings, scroll down to expand Advanced, and then find out Content settings >Plug-ins >Disable individual plug-ins >Java >Enable.
As you can see, Java is enabled in Google Chrome Windows 10, 8, 7, or Mac.
Method 2: Enable Java in Chrome via Chrome Search Bar
If you noticed that your Chrome is Google Chrome 42 or later, you may find that Java can’t be found in Chrome plugins. In this way, it is also feasible for you to activate the Java plugin directly from the search bar. Hence, you will be entitled to use the Java Chrome plugin on Windows 7, 8, 10, or Mac as wish.
1. In Google Chrome, type in chrome://flags/#enable-npapi in the search bar and then press Enter key to navigate to this webpage.
2. Then locate Enable NPAPI Mac, Windows, and choose to set this option Enabled.
Method 3: Activate Java in Chrome by Using IE Tab Chrome Extension
If you are using Google Chrome 45 or newer, you may have found that there is no Java plugin on Chrome. In this case, you need to turn to certain tools to use Java on websites in Chrome. Here IE Tab Chrome Extension is widely used to allow Java to run in Chrome as a plugin.
To be specific, this IE Tab Chrome Extension can allow users to view pages using the Internet Explorer layout engine. And since Internet Explorer supports the NPAPI technology and Java, this extension can help you get Java to Chrome as well.
1. In Google Chrome, navigate to Chrome web store.
2. Then search the IE tab chrome extension in the search box and then Add to chrome after the results show up.
3. Reboot Google Chrome.
4. When Chrome launches again, head to Java test page to verify Java by click Agree and Continue.
Once the Java version is verified, you can use it in Google Chrome.
Bonus tips:
Below are two frequently asked questions among users, and if you want to learn about Java plugin in Chrome, Firefox, IE, Safari, etc., just take time to read them through. And you won’t be puzzled about the JavaScript.
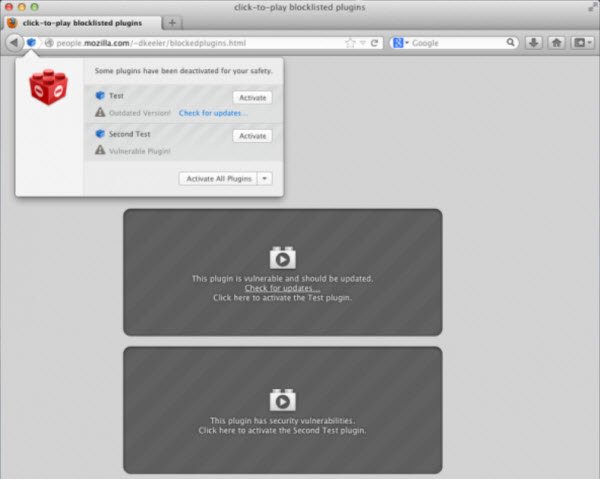
Part 1: Differences between Java and JavaScript
It is reported that some users try to enable JavaScript to use Java in Chrome, perhaps that results in misunderstandings between Java and JavaScript. Simply put, JavaScript is not similar to or related to Java.
To be specific, Java used to make web pages more interactive. … JavaScript code is run on a browser only, while Java creates applications that run in a virtual machine or browser.
Java is an OOP (object-oriented programming) language, and JavaScript is an OOP language, whereas JavaScript is specifically an OOP scripting language. And Java is used to create applications that run in a virtual machine or browser, while JavaScript runs on browsers only to make web pages more interactive.
How to Enable JavaScript in Google Chrome?
Even though on the latest Google Chrome, you are unable to see Chrome Java plugin, you can enable JavaScript directly via Chrome settings.
1. In Google Chrome Settings, find out Privacy and Security.
2. Then go to Site Settings (or Content Settings) >JavaScript >Allow.
All in all, you can learn how to enable Java in Google Chrome with the help of this post. Besides, that will help you activate Java plugin in Firefox, Microsoft Edge, Safari, and so on. And if needed, you can check the steps to enable JavaScript in Chrome as well.
Java is a very important programming language that many websites and applications use with more being created daily. That being said, it is important to have Java installed or enabled on Firefox. If you want to turn on Java support in Firefox, there are basically three ways to do it. You can allow Java content on a per-website basis, enable all Java content, or enable Javascript.
There are a couple more things you want to remember about Java as well. First off, it is free to download, so there will be no associated costs there. Secondly, it isn’t just used on websites. For example, this important programming language is also used in all of the following:
- Laptops
- Data Centers
- Game Consoles
- Scientific Supercomputers
- Cell Phones
- Internet
So as you can see, making sure that Java is running and updated properly on your Firefox browser is very important. Therefore, it’s common for users to make sure it’s running properly.
Let’s take a look at three ways to easily enable Java in Firefox.
Enable Java in Firefox
You can enable both Java and JavaScript in the desktop version of Firefox.
Method 1: Allowing Java Content on a Website

1. Launch the Firefox web browser. Click or double-click the Firefox app icon, which resembles an orange fox around a blue globe. You can find it in your Applications folder on a Mac, or on your Start menu on Windows.
2. Go to a site that uses Java. If there’s a particular site that you want to access using Java, you need to go there first to get the rest of the prompts.
3. Now wait for the Java prompt to appear. You will see a link in the middle of the page (or the Java content area) that says “Activate Java” or something very similar to that.
4. Click the “Activate Java” link. It should be on or near the Java content that you want to load.
5. Click “Allow Now” when prompted. It should appear in the upper-left side of the Firefox window. This will reload the website with the Java content enabled.
Notes: If you see a message that says Java is “unsupported”, “disabled”, “not installed”, or something similar instead of the “Activate Java” link, you cannot run the site in question on Firefox. Also, if you are able to run Java, you can also click Allow and Remember to place the site on Firefox’s “Allowed” list.
Method 2: Enabling All Java Content
Before we get started you need to understand the limitations for this method. Due to security issues, current versions of Firefox do not support Java, nor will future versions.
To enable Java content, you will have to install an old, 32-bit version of Firefox and then manually add the Java plugin. This is possible on Windows computers, but Firefox for Mac defaults to 64-bit, making it impossible to install Java for Firefox on a Mac.
Other Warnings
- Closing and re-opening Firefox may result in Firefox updating, which will render Java unusable.
- Using an old version of Firefox increases the risk of contracting a computer virus or running into malware.
- And certainly, you can never update your old version of Firefox, as doing so will remove your Java support.
However, if you still want to proceed, use the following steps.
Start With Steps 1-5
1. Open the Java website. Go to https://java.com/en/download/ in a browser. You will need to download and install Java before you can install it as a plugin in Firefox.
2. Download and install Java. To do this:
- Click Free Java Download
- Click Agree and Start Free Download
- Double-click the downloaded Java setup file.
- Click Yes when prompted.
- Click Install at the bottom of the Java window.
3. Open the Firefox 51 download page. Go to https://ftp.mozilla.org/pub/firefox/releases/51.0b9/in a browser. This is where you can download the last version of Firefox that supported Java.
4. Select a 32-bit link. Click the firefox-51.0b9.win32.sdk.zip link near the bottom of the list of links on this page.
5. Open the downloaded ZIP folder. Double-click the ZIP folder to do so.
6. Extract the ZIP folder’s contents. To do this:

- Click the Extract tab at the top of the window.
- Or, click extract all in the resulting toolbar.
- Click Extract at the bottom of the pop-up window.

Java Plugin For Firefox
7. Open the extracted folder. Double-click the firefox-51.0b9.win32.sdk folder (not the ZIP one) to open it.
8. Open the firefox-sdk folder. It’s the only folder in the window.
9. Open the bin folder. Double-click this folder, which is near the top of the window, to do so.
10. Scroll down and double-click the Firefox app icon. It’s near the middle of the page. This will prompt the Firefox 51 app to open.
11. Disable automatic updates. Type about:config into the Firefox address bar and press Enter, then do the following:
- Click I accept the risk! when prompted.
- Click the search bar at the top of the page.
- Type in app.update.auto
- Double-click the app.update.auto result to change its value from “true” to “false”.
- Be sure to click Not now or Ask later if ever prompted to update.
- Click the hamburger menu. It’s in the upper-right side of the window. A menu will appear.
Customize the Add-ons
12. Click Add-ons. This puzzle piece-shaped icon is in the menu. Doing so will open the Add-Ons page.
13. Click the Plugins tab. It’s on the left side of the page.
14. Find the “Java(TM) Platform” option. You’ll usually find this option near the bottom of the page.
15. Click the “Ask to Activate” dropdown box. It’s to the right of the “Java(TM) Platform” heading. A dropdown menu will appear.
Firefox Java For Mac Installer
16. Click Always Activate. This option is in the dropdown menu. Doing this activates Java for any website that you visit in this version of Firefox. However, be careful not to update Firefox at all.
Note: If you accidentally update Firefox or an update gets pushed through, you can reinstall Firefox 51 by deleting the firefox-51.0b9.win32.sdk folder (not the ZIP version), opening the ZIP folder of the same name and re-extracting it, and then re-opening the Firefox 51 app from within the bin folder.
Method 3: Enabling JavaScript
1. Launch the Firefox web browser. Click or double-click the Firefox app icon, which resembles an orange fox around a blue globe. You can find it in your Applications folder on a Mac, or on your Start menu on Windows.
2. Go to the configuration page. Type in about:config and press Enter to do so.
3. Click I accept the risk! when prompted. It’s a blue button in the middle of the page.
4. Search for the JavaScript option. Click the search bar, then type in javascript.enabled to search for the matching result.
5. Review the JavaScript value. If you see “true” below the “value” heading that’s on the right side of the page, JavaScript is currently enabled; this is the default Firefox setting.
Note: If you see “false” below the “value” heading, proceed.
6. Change the JavaScript value to “true” if necessary. Double-click javascript.enabled near the top of the page. You should see the status below the “value” heading change to “true.”
Java Settings In Firefox
There you go. Three methods of enabling Java in Firefox.
Final Thoughts
Java is fast, secure, and reliable, which makes it is a programming language that isn’t going anywhere and is actually becoming more popular. In short, it’s often a good idea to have it enabled.
Making sure that you enable Java in Firefox will allow your browser to run all websites and applications properly without any issue.
Subsequently, please make sure that you always have the latest versions of your browsers running, no matter what type of browser you use. This ensures safety, security, and best performance.
Author: Jeremy Holcombe
Growing up in Hawaii, Jeremy started his freelance writing career doing resumes, business plans, article writing, and everything in between. He now specializes in online marketing and content writing and is part of the Content Marketing Team at GreenGeeks.
Was this article helpful?
Related Articles
