- Mac Free SD Memory Card Recovery is a recovery software for many kinds of memory cards. It fully supports SD card, miniSD, SDHC, MicroSD (TransFlash) card.
- CardRescue is one of the top SD card recovery software especially designed and optimized for Mac computer. It can be used to recover lost photos from SD card, SDHC/SDXC card, CF card, and microSD Card. Almost all SD card brands are supported including SanDisk, Kingston, Samsung, Lexar, PNY, and Transcend. CardRescue software can be downloaded.
- SD Card Recovery. The world's first SD Card Recovery software for Windows and Mac, Quickly recover photos from any kind of SD card or digital camera. Recover not only photos, but also documents, video, audio, archive or other files. Preview photos before recovery. Easy-to-use interface let you recover data in just 3 simple steps.
My SanDisk SD card got damaged and all my data is lost. Can I get it back by any means? --- from a Quora user
Many SanDisk users feedback this problem, they encountered the data loss when using SanDisk SD card and thought it is difficult to perform SanDisk memory card recovery. Many factors can lead to the loss of data in memory card. Accidentally formatted, virus infected, memory card crashed, etc. all will make your data not be found. If you have these problems, the best method to recover lost data from SanDisk memory card is what you need.
Part 1. Recover SanDisk Memory Card on Mac with Data Recovery Software
Do you need to do an SD card recovery on your Mac? Then look no further.
If you lost your photos and any file type during transferring the files, or accidentally deleted files from your card or even after formatting your card data, you probably will be pissed off and the good question is if there's any tool that it might help you. Well, yes, there is Recoverit (IS) for Mac that helps you recover deleted photos from the SanDisk card.
The fabulous program offers flexible recovery settings and full preview ability of found files. With this feature, you can check your lost data. You can even pause or stop scanning whenever you want, as well as save the recent scanning result for future use. After the scan, you will be able to find your lost files with file names because the data will be displayed with original file structures and names. You can recover all your lost videos if they are not overwritten or damaged.
Steps to Recover Deleted Photos and Videos from SanDisk Memory Card on Mac
With the Recoverit (IS) for Mac, you can get your files back just like they were before the loss. All you need to do is install this SanDisk memory card recovery software on your mac (El Capitan, macOS Sierr and macOS High Sierr included) and then plug-in the SanDisk memory card that held your files. The software will let you see the files available on the drive that are possible to recover. You can pick those that interest you and proceed with the actual recovery, which only takes a couple of minutes. During the SanDisk data recovery process, ensure that your mac remains powered, and your card stays intact. Now follow the steps below to get back your lost files. (Get More Card Recovery Solutions)
Step 1. Choose Data Types
Insert your SanDisk memory card on your Mac and activate Recoverit (IS) for Mac after installing it in your computer. Now you will need to specify the type of file that you intend to retrieve. If you are unsure, go with the All File Types option and the recovery software will go through every available file and restore it. This option will take longer than when you pick a particular file type, but in either case, you will have your lost files back. Then click on the 'Next' button.
Step 2. Select your Memory Card
Choose your SanDisk memory card that inserted on your Mac. Click the 'Start' button to let the program starts scanning the chosen data types on your memory card.
Step 3. Retrieve Image/Audio/Video from SanDisk Memory Card
Choose the file you want to restore and click the 'Recover' button. Specify a folder to save the file to be recovered and click 'OK' to begin retrieve images/audio/video/documents on SanDisk memory card. Note that the recoverable files can't not be saved back to your memory card immediately in case that the lost file will be overwritten permanently.
If you don't find your wanted data on the result window, don't worry, Recoverit (IS) provide you with the 'Deep Scan' mode. It will look deep into your memory card and find more results for you.
Video Guide of Recovering Data from SanDisk Memory Card on Mac
Watch the video to learn how to recover SanDisk memory card lost files on Mac with Recoverit (IS) for Mac.
Part 2. Recover Lost Files from SanDisk Card on Windows (Windows 10 Compatible)

The Recoverit (IS) works well even for lost file recovery by clicking 'Shift and Delete', data cleared from Recycle Bin as well as formatted data. In order to recover your raw file, Data Recovery for Windows scans your device deeply to get the raw file, but using this mode will not display names and the path of those files.
If you need to continue the work later, you are able to save your scan results to perform data recovery later. Basically, the program scans your device and finds all the data that it could recover. After the work is done, you can save it on your computer or other place directly. All well-known memory cards are compatible for using Recoverit (IS) for Windows, like SanDisk card.
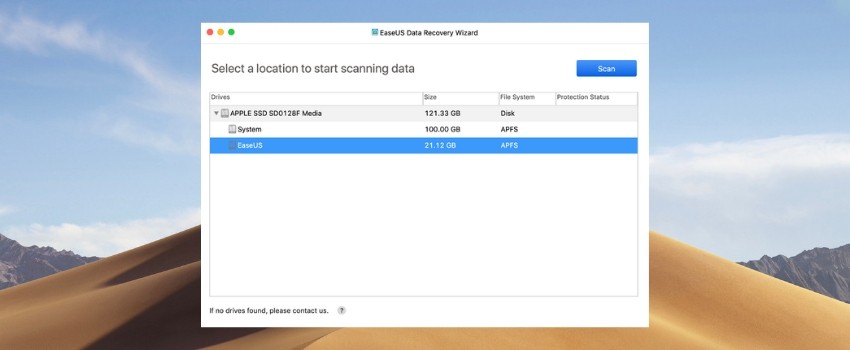
Steps to Recover Deleted Files from SanDisk Memory Card on Windows
Sd Card Recovery For Mac Free
Your photos, videos and other files from the SanDisk card can be recovered with Recoverit (IS) on Windows operating systems by following the steps below:
Sd Card Recovery App For Mac
Step 1. Connect Your SanDisk Card with the Windows Computer
After you connected the card, run the software on your Windows system. You can easily recover your files by using the 'Quick Scan' in a very intuitive way. You will be prompted to answer at which type of files you need to recover and where you loosed the files.
Step 2. Scan Your SanDisk Memory Card
Select your memory card and then click the 'Start' button to start searching for the lost data. Wait until the scanning process is complete.
Step 3. SanDisk Memory Card Data Recovery
Once the files are found, you will see them in a list. Check the boxes in front of a folder or file and then click the 'Recover' button. Choose the desired folder to save your photos and then click the 'OK' button to restore lost photos from your SanDisk card.

Part 3. Tips for SanDisk Memory Card Data Recovery
1. The reason why lost data on SanDisk memory card can be recovered is that they'll just be marked as inaccessibly data. You can easily get them back before overwritten.
2. Once files stored on your SanDisk memory card are lost, you'd better stop using it immediately to avoid data overwritten and increase the possibility of recovering lost data.
3. To prevent important data like videos and photos from being lost, you're highly recommended to backup them on your Mac.
4. Recoverit (IS) for Mac software works with all storage sizes. Most people have cards that can store at least 2 GB of files and the software will let you get back your photos, documents, music and software from the card irrespective of its storage size.
Related Articles & Tips
Once your SD card in your camera or microSD card in phone encounters some problems, e.g. you deleted some photos from the SD card inadvertently, or the card was formatted without intention, also memory card may get corrupted/damaged/error sometimes for unknown reasons. You must be very anxious to find a way to recover the valuable photos and videos from the SD card. Do not panic, easy-to-use software tools are available to recover the SD card.
There are several SD card data recovery software in the market, but most of them run on PC platform only (Microsoft Windows). If you have an Apple Mac computer (MacBook, MacBook Air, MacBook Pro, iMac, or Mac Pro), you will need to find a software works with macOS to perform the SD card recovery. CardRescue is one of the top SD card recovery software especially designed and optimized for Mac computer. It can be used to recover lost photos from SD card, SDHC/SDXC card, CF card, and microSD Card. Almost all SD card brands are supported including SanDisk, Kingston, Samsung, Lexar, PNY, and Transcend.
CardRescue software can be downloaded from
You may simple download and open the cardrescue-setup.dmg from CardRescue official website, then drag the CardRescue icon to the Mac Applications folder to complete the installation. The download and installation take only less than 1 minute.
After that, you may run CardRescue program from the Applications folder in Finder. On startup of CardRescue, you will need to enter an Administrator username/password to allow it to access the removable device (the memory card). Before the data recovery scanning starts, take the SD card out of your device (camera or phone), then insert it to your mac computer if it features an SD card slot which is usually at the side of the MacBook computer, or front panel of iMac. Otherwise, a USB to SD Card Reader is required to connect the card to your computer. The card slot or card reader lets your Mac read and write data to SD media. When you insert the card, make sure that the metal contacts face down and point toward the computer. Do not force card into the SD card slot, as this might cause damage.
On step 1 of CardRescue, simply select your memory card drive and choose the file types that you need to recover (e.g. JPG, TIF for photos, MOV, MP4 for videos). It also supports most raw image format files used by DSLR cameras like NEF for Nikon, CR2 for Canon. After that, you may click Next and the disk scan on the SD card will begin. Depends on your card capacity and card/card reader reading speed, the full scan takes from a few minutes to 1 hour. Please make sure your hard drive has enough free disk space to hold the recovered pictures and videos.
Best Sd Card Recovery For Mac
After the scans complete (if you have no patience waiting for it to end, you may click the Stop button anytime to cancel the scan and recover the found pictures only), CardRescue will list all the found pictures for preview. You may select the ones you need to save, or simply save them all. The recovered files will be saved to a folder on your hard drive. After the recover completes, you may open the folder in Finder to view them. CardRescue does not modify or write any data on the card to avoid further damage.
To get a better success rate, it is highly suggested not to write any data to the SD card before you recover them, e.g. stop taking new pictures and videos on the card, if you have to take more pictures on an event, try to use a different memory card. It is a smart choice to take the SD card out of the camera immediately after you realize that you deleted/formatted the card mistakenly. On the other hand, if you have already taken some new pictures before the recovery, you still have a chance to rescue files that have not been overwritten.
If you lost some pictures from your Android smartphone, and they were stored in the microSD card, you can also use the above method to recover them. But if they were stored in the internal storage of the phone, that is not applicable.
