Word Online can’t encrypt a document with a password, and it can’t open documents encrypted with a password. If you want to protect the file with a password, click or tap Open in Word to open your document in the desktop version of Word. After you've added password protection, you’ll need to use the Word desktop program to open the document. Password Protect Word Document in Office 2013 and 2016 on Mac. The procedure to password protect a Word Document in Office 2013 and 2016 on Mac is different than the procedure to do it on a PC. On your Mac open the Word Document that you would like to password protect. Once the document is open, click on the Review tab at the top (See.
Password protect your document to help prevent unauthorized access and changes. Using a password for any document that contains sensitive information helps protect and limit access to that document. You can also choose to remove personal information when saving a file.
2020-09-11 17:54:24 • Filed to: Tips of macOS • Proven solutions
You can password protect document on Mac at any moment so long as you understand the process involved. This effort ensures that your information reaches the right readers and provides editing rights to the intended individuals. Since you may store your files in different locations, making an effort to password protect file on Mac is wise since it keeps information confidential. Therefore, be open minded and learn how to lock documents on Mac, especially in various storage areas.
- How to Password Protect a Document on Mac
- The Best PDF Encrypt Tool for Mac
5 Tips to Password Protect File on Mac
If you want to know how to password protect a document on Mac, you need to understand various tips, especially if the file is in any of the storage areas mentioned below.
Tip 1: Encrypt Documents and Files
You may learn how to password protect a file on Mac but you may need to share it and so it will eventually leave your computer. You still need to protect the documents and files that you share. So, use Preview app, since it encrypt files like existing PDFs by adding password protection.
PDFelement is another option, since it locks documents too using passwords. Printing options can also help to encrypt images, documents and files, although it makes them PDF files.
Tip 2: Encrypt External Drives
Since you may store information on external drives, you need to learn how to password protect a document on Mac. Disk utility is a great option to encrypt if the drive is empty or not yet partitioned, then transfer the files when done. Another way is to create encrypted disk images, which add a security layer.
Tip 3: Encrypt System Data
You can password protect file Mac by encrypting system data, which means securing the Mac itself. This approach is great at preventing the unauthorized editing or access to data. There are various ways to secure your Mac like encrypting the startup drive contents using FileVault. Secure your user account using a strong password that is hard to guess to prevent bypassing FileVault protection.
You can also activate screensaver password to prevent access when Mac is on and after logging in. Setting a firmware password also protects files from being accessed through booting Mac with another startup drive.
Tip 4: Encrypt Backups
Backups are in the server or external drive. Most hackers target the documents in the backups because many people forget to encrypt them while encrypting files on Mac. Therefore, unauthorized persons do not have to target your Mac. They can go after your backups if they are not encrypted and gain access to your files.
So, ensure that you encrypt your Time Machine backups using a strong password that consists of lower and upper case characters.
Tip 5: Encrypt Distributed Files
Files are not always meant to be personal and hence can be distributed. When sending a file to another person, use iMessage since it has end to end encryption. iMessage encryption is trustworthy because even Apple cannot access the file contents. So, only you and the recipient will view the file. It is also a good option because it handles large files.
If you are distributing files to two or more Macs in an office or area occupying the same space, it is advisable to use AirDrop. This is a great solution because you will create a network with each of the recipients, which is secured by a firewall and thus encrypted. You will share the different securely with each Mac despite enabling AirDrop and being within range. AirDrop encryption works best in crowded places too.
Best PDF Encrypt Tool for Mac
The best PDF encryption tool for Mac is none other than PDFelement. This is a cost effective software that handles multiple tasks at a go and at great speed. It has a unique and simple interface that makes it usable by both beginners and professionals.
The following features explain more about the capabilities.
- High security through passwords and redaction
- Digital signature is available
- OCR function lets you transform scanned document into editable
- PDF editing feature helps you edit all the elements in a PDF file
- PDF organization feature helps you organizing pages and changing page order
Find out how to password protect a file on Mac.
Step 1: Encrypt document on Mac
When the document is open, go to the tool bar and find the 'File' option. Click on it to get to the 'Protect' option. After selecting it a submenu will appear, where you should click on 'Encrypt with Password'.
Step 2: Set Preferences for the Password
Click on 'Permissions' and go ahead to create a permission password. It will prevent the unwanted editing of your document. If you want specific settings in Printing and Changes, you may allow. Click on 'OK' when done.
Do not forget to save the document. So go to 'File' and click on 'Save'.
In conclusion, PDFelement will always be reliable in protecting your files using passwords. You just have to create unpredictable codes for better security.
Free Download or Buy PDFelement right now!
Free Download or Buy PDFelement right now!
Buy PDFelement right now!
Buy PDFelement right now!
0 Comment(s)
This articles explains how you can password protect your folders and files on your Mac. You can assign passwords for files and folders. Everyone must enter to open the file or folder because the contents of your locked files or folders will be hidden.
Important note: Although password protecting requires different steps for different file and folder types, it is common for most of them the that there’s no way to recover your password if you forget it.
This article has two parts: (1) how to lock a folder (2) how to lock a file
See also: Slow iCloud Keychain?
1. Password Protect Folders
By following the steps below, you will create a password protected disk image (DMG) folder on a Mac. If you want to password protect files certain files like images etc, you may place them in password protected folders.
In this tutorial, we are password protecting a folder called macReports.
1. Open Disk Utility (Applications / Utilities / Disk Utility).
2. In Disk Utility, go to File > New Image > Image from Folder…
3. Now, select the folder you want to password protect. In our example, it is the macReports folder, and click Choose
Password Protect Mac Files
4. You can save this new folder as anything you want. Select where you want to save this folder. You can name it anything you wish. Encryption, select “128-bit AES Encryption (Recommended)” and image format, select “read/write”. When you select the encryption, you will be asked to enter a password. Enter your desired password and click Choose.
5. And after that, click Save. Disk Utility will say ” Creating folder disk image “macReports.dmg”. It may take several seconds, when it is completed, click Done. Now, you may wan to delete the original folder.
2. Password Protect Files
You can also password protect individual files, if you prefer. But the process is different for different file types. here is how:
Password Protect your Notes
See also: How to create text files
Please note that the Notes app uses a one (single) password to lock all notes. Here is how:
1. Open the Notes app on your Mac
2. Create or select an existing note to lock
3. Click the padlock icon and select Lock Note
4. You will be asked to enter your password. It is also recommended that you enter a password hint. The hint will be displayed after you entered a wrong password three times. All of your other Apple devices (iOS, iPhone or iPad and macOS) will use this password if they are using the same iCloud account.
5. Click Set Password
To remove a Notes password, again click the padlock icon and and select Remove Lock.

Password Protect PDF Files in Preview
You can password protect PDF files in the Preview app (PDF won’t open?). Here is how:
1. Open the PDF file you wish to password protect in Preview
2. Go to File > Export
How To Make A File Password Protected
3. Select the “Encrypt” box, enter your password and click Save.
4. Next time you want to open this file you will need to enter its password.

Note that you can password protect other file types using this method. You can simply convert your files to PDF files in Preview by going to File > Export as PDF.
Password protect Pages documents, Keynote presentations and Numbers files
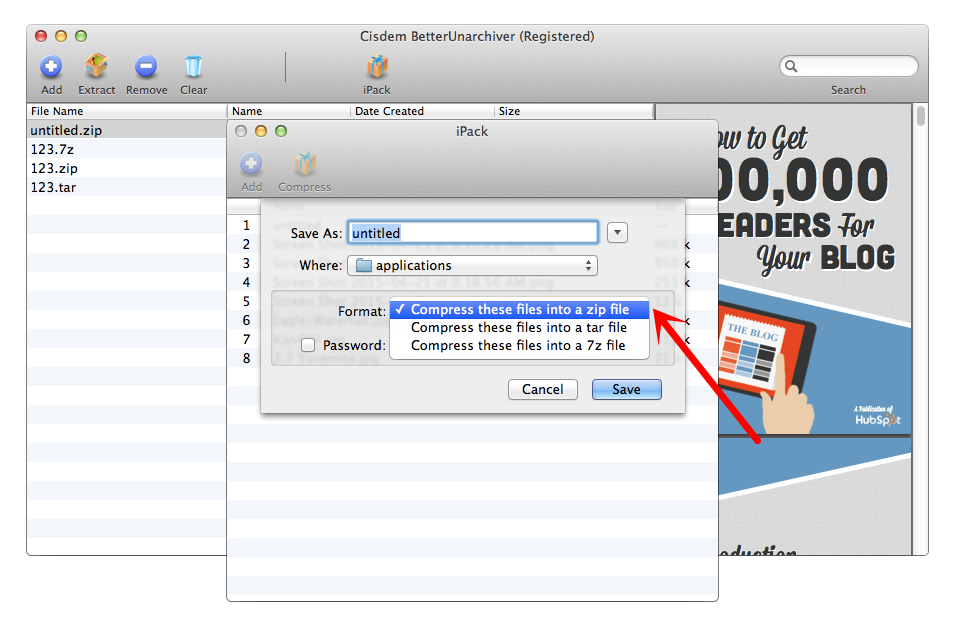
In this article, we are further showing how you can password-protect a Pages document. The steps are identical for Keynote and Numbers as well. Here is how:
How To Password Protect A File
1. Open the Pages, Numbers or Keynote file you wish to password protect and go to File > Set Password
2. A new window (require a password to open this document) will appear. Enter your password. You may want to enter a hint also. If you are using the Keychain app, you may want to check the “Remember this password in my keychain” box so that you can add the password to your keychain.
As stated above, you can use the same steps to password protect Keynote presentations and Numbers files.
You can also change or remove your password protected Pages, Keynote and Numbers files by going to Choose File > Change Password. And enter your password, after that you can change or remove the password.

